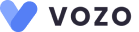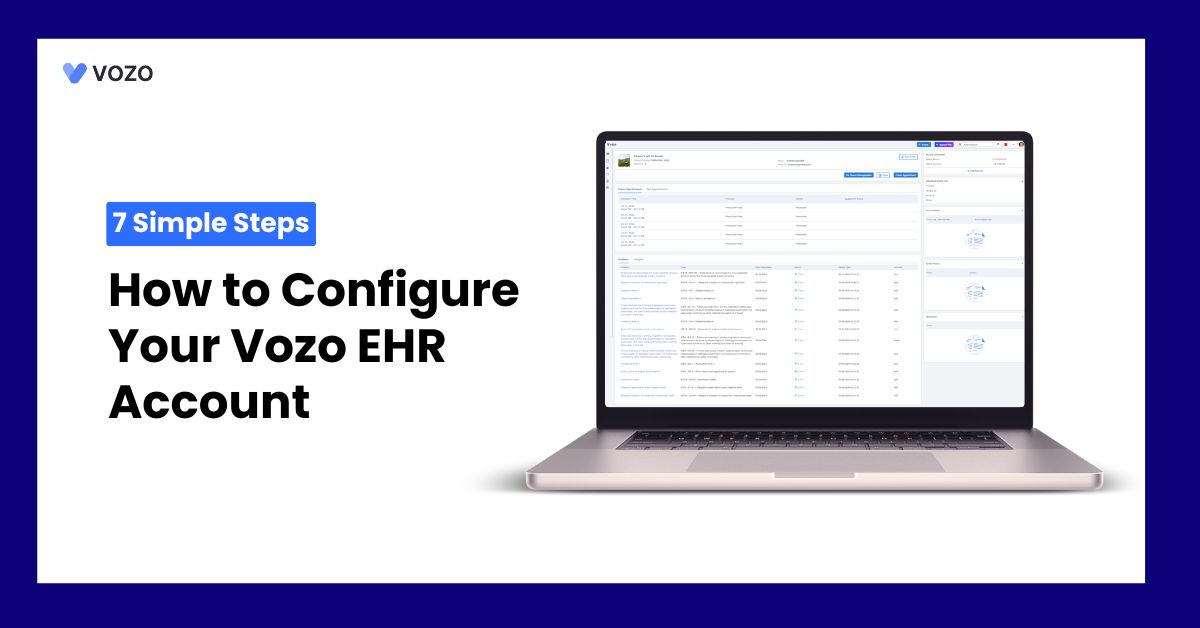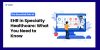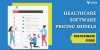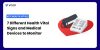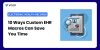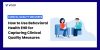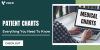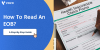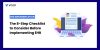How to Configure Your Vozo EHR Account in 7 Simple Steps
Setting up your Vozo EHR account is the first step toward streamlining your healthcare practice. In this guide, we’ll walk you through the 7 simple steps to configure your Vozo EHR account for a smooth and efficient experience, from setting your profile to enabling billing and telehealth features.
Related: The Biggest Healthcare IT Challenges & How Vozo EHR Integration Solves Them
6 Simple Steps to Configure the Vozo EHR Account
1. Personal Information and Clinical Information Setup
Personal Information Setup
To begin, head over to My Profile. Under this section, you’ll find two tabs: Personal and Clinical. Select the Personal tab. Start by uploading your profile picture:
- Click the Edit button above the profile image.
- You can either drag and drop your photo or browse from your computer.
- Make sure your image is in JPG, PNG, or JPEG format, and less than 2 MB.
Next, fill in your personal information:
- First Name, Last Name, Middle Name, and Suffix (will be automatically entered when creating an account)
- Account Email (will be automatically entered when creating an account)
- Mobile Number and Fax Number
- Zoom Email ID (if applicable for telehealth)
Click “Save Information” once all fields are complete.
2. Clinical Information Setup
Once your personal information is saved, switch to the Clinical tab to input your practice details.
Start by entering your clinical license information:
- Click “Add License” and fill in:
- License Type
- License Number
- License Expiry Date
- License State
Now, enter your clinician information, which includes:
- NPI Number
- Specialty
- Taxonomy Code
Click “Save Information” once all details are added.
3. Calendar Settings
Vozo EHR offers customizable calendar settings to match your practice hours and appointment formats.
- Go to the Calendar Settings section under your main settings panel.
- Set your Timing of Calendar (e.g., 8 AM to 8 PM, Toll to Toll).
- Select Day or Week, or Month to modify the calendar
- Select whether the calendar should include all the days in the week or exclude Sundays, or only weekdays.
These settings ensure your calendar reflects accurate time slots for patient appointments and improves visibility for your practice schedule.
4. Billing Settings
To begin billing and accepting payments, you’ll need to integrate with Stripe and Availity.
Credit/Debit Card Integration:
- Create a Stripe Account at Stripe.
- Once created, retrieve your Stripe API credentials (Publishable Key and Security Key).
- Enter these credentials in the Billing Settings of Vozo EHR.
Insurance Claims (Availity Integration):
- Register with Availity at Availity.
- Use your login credentials along with SFTP directory details to connect your Vozo EHR account with Availity.
- This allows you to submit, track, and manage insurance claims efficiently.
5. Telehealth Configuration
Vozo EHR supports Google Meet and Zoom as telehealth platforms. To navigate through the profile setup, you have two options.
Go to the top right corner – Click your profile image – Select the “Edit” button which you will see above your username and email ID. Or Go to the Settings Menu – Click Account Settings – My Profile.
Both of these actions will direct to the My Profile page. Click on the “Clinical” tab. Then,
- If you don’t already have one, create a Google or Zoom account.
- Enter the Email Address used for Google Meet or Zoom in the Telehealth platform field.
This email is used for scheduling and launching secure virtual consultations directly from the EHR system.
6. Insurance Payers
To enable seamless insurance billing, add the relevant insurance payers to your account:
- Add payers based on your clinic’s insurance partners or patient requirements.
- Input payer ID, contact information, and other essential details.
This step is crucial for linking patient profiles to their insurance providers and preparing for claim submissions.
7. Add Patients
Once your system is configured, you’re ready to add patient profiles:
- Go to Patients > Add New Patient, or you can simply click the “+Create” button on top and Click the “Create Client” button to add a patient.
- Fill in essential details:
- Name, DOB, Gender, Contact Info
- Insurance Information (select from the previously added insurance payers)
These patient profiles will be used for scheduling appointments, documenting encounters, processing claims, and generating bills.
Setting up your Vozo EHR account takes just a few simple steps. But doing it right lays the foundation for better clinical operations, secure billing, and virtual care. Once your configuration is complete, you’re ready to run a more efficient, patient-friendly healthcare practice.
Vozo EHR for your Healthcare Practices
From managing and organizing patient health records digitally to reducing medical errors, it significantly empowers providers to improve healthcare quality.
If you are searching for the best EHR system for your healthcare practice, Vozo EHR can be your go-to choice. Our comprehensive EHR solution lets you focus more on patient care while carrying all the burdens and simplifying it.
- Vozo Cloud EHR’s cost-effective cloud subscription benefits all levels of practice.
- Our feature-rich EHR helps you rectify mistakes efficiently and speed up the process.
- Vozo Specialty EHR resonates with specialty practice needs and requirements.
- Our expert technical team has got you covered 24/7 if any needs arise.
- Our EHR System continues to scale as your healthcare practice grows to improve the user experience.
The Vozo Customized EHR solution benefits your healthcare practice by:
- Streamlining the administrative process
- Improving workflow efficiency
- Reducing proneness to errors
- Managing all the patients’ records in one place
- Offers greater efficiency and cost savings across the board.
Our specialty-specific tools, such as scheduling, patient portals, lab integration, cloud hosting, and more, meet the specific needs and requirements of your healthcare practice.
“Embrace Vozo EHR to reduce your burdens and enhance patient care”
About the author

With more than 4 years of experience in the dynamic healthcare technology landscape, Sid specializes in crafting compelling content on topics including EHR/EMR, patient portals, healthcare automation, remote patient monitoring, and health information exchange. His expertise lies in translating cutting-edge innovations and intricate topics into engaging narratives that resonate with diverse audiences.